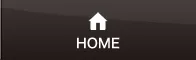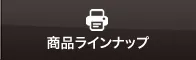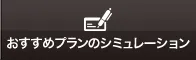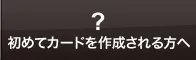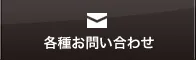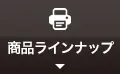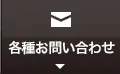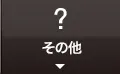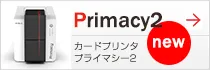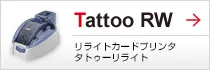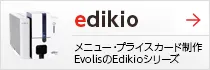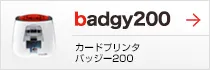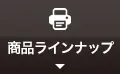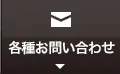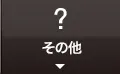よくある質問
Primacy カードプリンタ よくある質問
- クリーニングの仕方について知りたい。
- 文字がかすれる。
- 全体の色が薄い。
- 黒色で指定してあるテキストやバーコードの色が薄くグレーで印刷される。
- 印刷されたカードに印刷方向と垂直に小さな傷(汚れ)が入る。
- カードに印刷方向と平行に、細い線が入る。
- ハーフパネルカラーリボンを使用していて、カードの途中からカラー部分が印字されていない。
- 磁気のエンコードを行うとカードに小さく印字される。
- 両面印刷をすると2枚で印字される。(両面アップグレード機)
- 印刷中にリボンが切れて印刷が中断した。
- 印刷中リボンが頻繁に切れる。
- カードが吸い込まれていかない。2枚のカードを同時に給紙してしまいます。
- カードがプリンタ内部で詰まってしまいました。
- イーサネットで接続したい。
- 最低モード(最小限のインストール)にしたら印刷実行しても印刷が開始されない。
- 専用のシステム、アプリケーションが必要ですか。
Q&A
-
以下の手順でクリーニングを実施してください。
- PCに印刷ジョブが残っていないかご確認ください。
- 電源・USBのケーブルを1度抜き、電源のケーブルのみ差し直してください。
- リボンとカードを取り除き、厚さ調整ゲージを最大にしてください。
- プッシュボタンを2回、カチカチと短く押してください。
- クリーニングカードをフィーダーにセットするとクリーニングが開始され、
クリーニングカードが排出されます。 - クリーニングランプが消えたことを確認して厚さ調整ゲージを元に戻してください。
※T字型カードの高度クリーニングも同じ手順で行ってください。
また、「Evolis Print Center」から「プロパティ」「クリーニング」「クリーニングを実行する」でガイドが表示されますので
そちらもご参考ください。クリーニング方法はこちらから動画で確認いただけます。
-
「Evolis Print Center」の「プロパティ」から「印刷」「グラフィック設定」「モノクロ調整」の数値を上げて(標準は10)調整して下さい。
※あまり数値を上げすぎますと、リボンが破けることがありますのでご注意下さい。
またリボンにしわ、カードにほこりや指紋などがついていないこともご確認ください。
-
「Evolis Print Center」の「プロパティ」から「印刷」「グラフィック設定」「カラーパネル調整」「コントラスト」(標準10)や「輝度」(標準10)の数値を上げて調整してください。
※あまり数値を上げすぎますと、リボンが破けることがありますのでご注意下さい。
-
次の要領でドライバのリボン設定を確認して下さい。「Evolis Print Center」の「プロパティ」から「印刷」「グラフィック設定」「黒パネル調整」を「すべてに黒リボンを使用」にして下さい。
「YMC掛け合わせの黒色印刷」になっていますと、黒文字も全てYMCを掛合わせた黒色となり、くっきりとした黒文字にならず、3色掛け合わせの黒色(グレー)で印刷されます。
また、バーコードは画像とみなして印刷されるため、「テキストに黒リボンを使用」になっていますと、文字以外はYMCの掛合わせ色となりグレーになります。
-
カードに付いているホコリや汚れが原因です。通常はクリーニングローラーである程度ホコリは取りますが、ローラーの清掃が出来ていない可能性があります。
クリーニングローラーを専用キットにて清掃するか、オートクリーニングを実施して下さい。
オートクリーニング方法は こちら
また普段使われないカードは袋に入れて保管することをお勧めします。
クリーニングローラーの清掃は簡単ですので、可能な限り清掃を行って下さい。
-
リボンにしわが寄っていないか確認してください。
また、プリントヘッドの不具合か破損が考えられます。
マニュアルを参照にヘッドクリーニングを行って下さい。
それでも解消されない場合は、ヘッドの交換が必要となります。
-
ハーフカラーリボンのカラー印字の最大幅は、35㎜までになります。
バーコード(これも画像と見なします)も含めたカラー幅がオーバーしてないか確認して下さい。
下記の要領でドライバプロパティのリボン設定を確認して下さい。- 「グラフィック」タブの「黒パネル調整」の項目を「すべてに黒リボンを使用」にして下さい。
- 「黒パネル調整」についてはこちらも参考にしてください
-
磁気のエンコードが無効になっています。
「Evolis Print Center」から「プロパティ」「エンコード」でアプリケーション利用したエンコードを標準にて下さい。※初期設定では無効になっているのでご注意ください。
-
「Evolis Print Center」から「プロパティ」「印刷」「リボン」で「設定(表・裏)」のところにチェックが
入っているかご確認ください。
チェックが入っていないと表刷り2枚で印字されてしまいます。
-
プリンタ本体のカバーを開けてリボンを取り出して下さい。
テープ等を使いリボンを接続しなおして、プリンタにリボンを再セットして下さい。
プリンタがエラーを感知し、自動的にリカバリーしますので、エラーのあったカードから再発行をします。
-
印刷クオリティーが高すぎる。カードに汚れが付着している。カードが濡れている等が考えられます。
「Evolis Print Center」の「プロパティ」から「印刷」「グラフィック設定」「カラーパネル調整」「コントラスト」「輝度」の
数値が最大でも16程度にまで下げて下さい。
-
まずカード給紙部のカード厚さ調整の数値を確認し、カードが静電気等でくっついていないかご確認ください。
またはローラーの汚れが原因ですので、クリーニングを実施して下さい。クリーニング方法は こちら
-
カバーを開けてリボンを取り出してください。
プリンタのカード排出口の方向に手でカードを押し出してください。何枚かのカードが詰まっている場合は、
常に一番上にあるカードから押し出してください。
またはカバーを開けて電源ボタンを長押ししてみてください、ローラーが回転いたします。
リボンをプリンタ内部に戻し、プリンタのカバーを閉じてください。印刷が再開されます。 カードを詰まらないようにするには厚さ調整ゲージのご確認、定期的なクリーニングを実施してください。クリーニング方法は こちら
-
まずドライバをインストールする際に最低モード(最小限)でインストールしてください。
インストール後、以下の手順で設定を行ってください。- IPアドレスの設定を行います。
「Evolis プリンタプロパティ(最低モード)」を起動し、左下でプリンタを選択してください。
※IPアドレス設定の間はPCとプリンタをUSBで接続してください。
「メンテナンス」「プリンタとのダイアログ」で「コマンド」のところに
「Pip;xxx.xxx.xxx.xxx」と入力し、IPアドレスを設定します。
(xxx,…は設定したいIPアドレス) -
イーサネットのポートでの設定に変更する。
「C:\Program files\Evolis Card Printer\Evolis Premium Suite \WzNet.exe」
を実行してください。
ウィンドウが表示されたらプリンタをイーサネット接続し、順を追って
「Fixed IP or DHCP network installation」、「Static IP」を選択してください。
プリンタが検知されますのでインストールするプリンタを選択してください。
ポート名・IPアドレス・プリンタ名が表示されますので、プリンタ名を
「Evolis Primacy Ethernet」に変更してください。
「Finish」を押すとセットアップが完了します。
- IPアドレスの設定を行います。
-
最低モードではリボンの設定などを手動で行わなければなりません。
使用しているリボンとドライバで設定したリボンは一致していますか。
左下でプリンタを選択して、「印刷」「リボン」からリボンの設定を行ってください。※初期設定ではYMCKO(5パネルカラー)となっているので注意してください。
-
いいえ、Windowsの一般的なインクジェットプリンタなどと同様、プリンタドライバをインストールしていただき、WordやExcelなどからでも印刷をしていただけます。
用途に応じて、弊社推奨のアプリケーション(夢ぷりんと,eMedia等)もご案内いたします。詳しくはこちらもご参考ください。